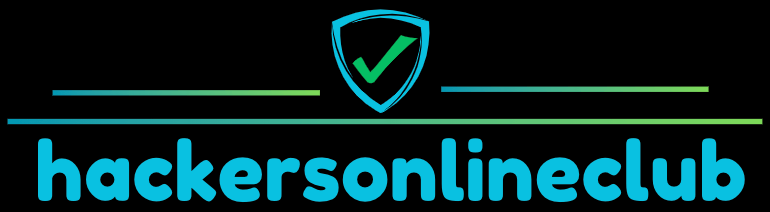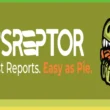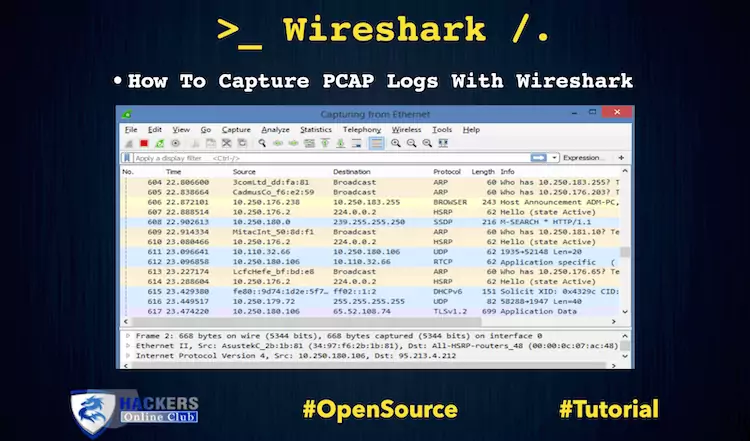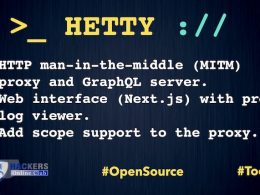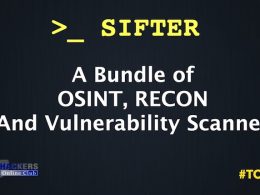Today, we are working to capture the PCAP LOGS with the help of Wireshark. Organization following logs are helpful to investigate issues identified with network availability. Like Tcpdump utility can be utilized to gather logs from KALI Linux.
Wireshark is using for network tracing logs in Windows/Linux/macOS.
So let’s start to capture PCAP Logs… pcap is an application programming interface (API) for capturing network traffic.
Requirements:
- Windows OS
- Wireshark
FIRST Step to Download the free Wireshark utility and install
Download the free Wireshark utility for Windows. If you do not want to install Wireshark on your system, then it is recommended to download and run the portable version.
Step 2 Run Wireshark and Note the IP of the source and target device
Select Capture – > Options
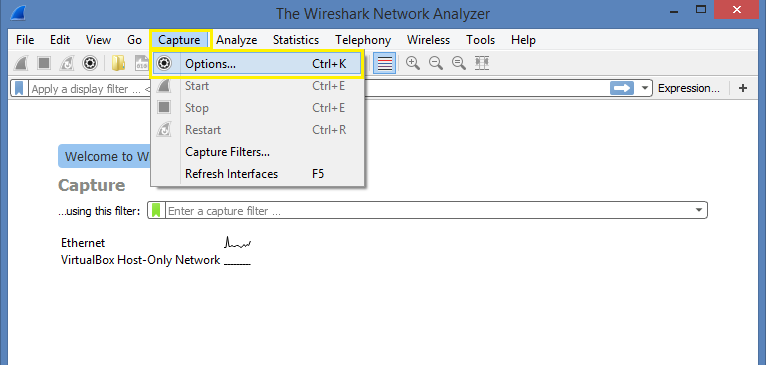
Select comparing network connector you are utilizing for your organization association and select the Start button
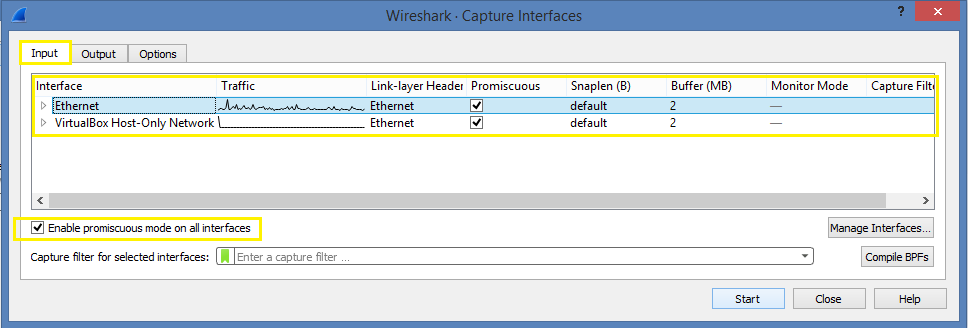
In the event that you need to screen association through a specific port number, you can set it up as well. In Capture Filter type the port you need to screen, for example tcp port 443 or tcp port 44445
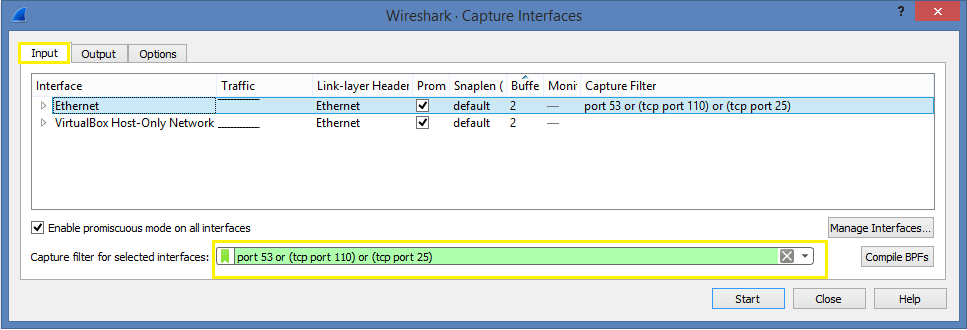
In case you know that backup will not fail immediately, it means WireShark should be executed during some extended time (20 minutes +) it is a good idea to write the information to a file right after start. You can choose a file in the Output tab and set traffic and time limits for logs collection:
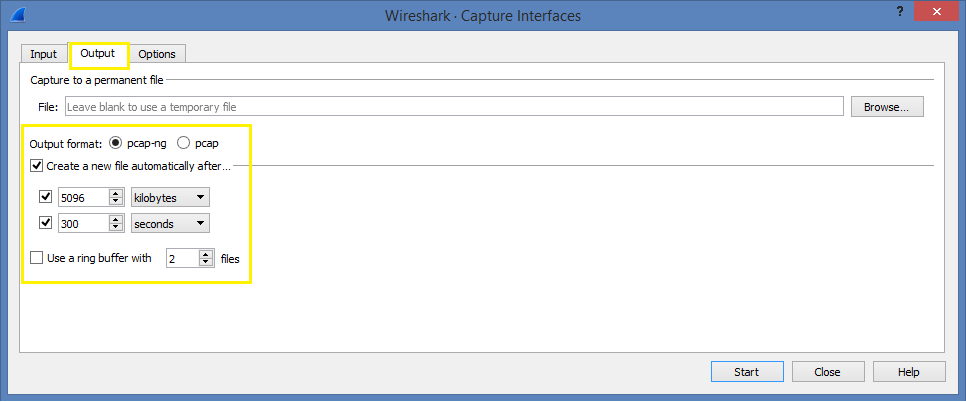
Step 3 Reproduce the issue without shutting the Wireshark application
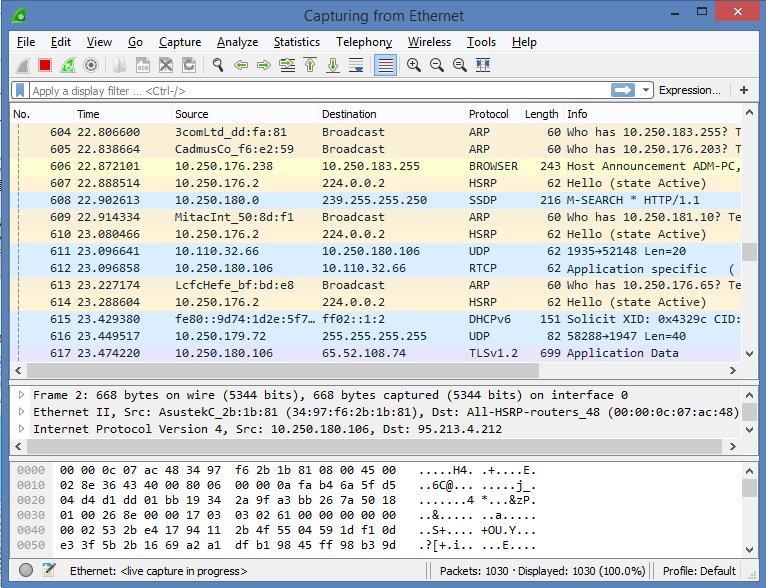
Step 4 Click Capture – > Stop after the issue is imitated:
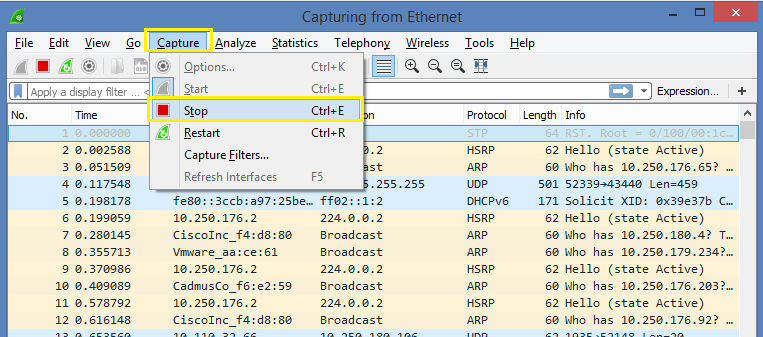
Step 5 Spare the caught information in default design (pcap) by clicking File – > Save as
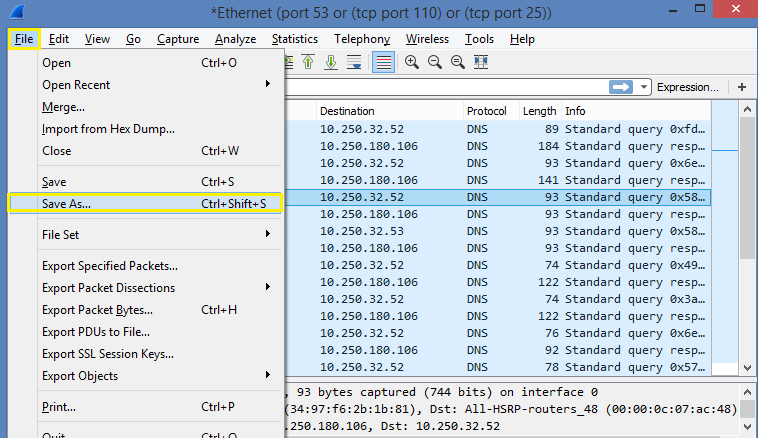
Result
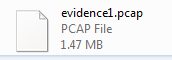
Hope you will get to know to capture PCAP logs in Wireshark.
Also See: Wireshark Commands Cheatsheet