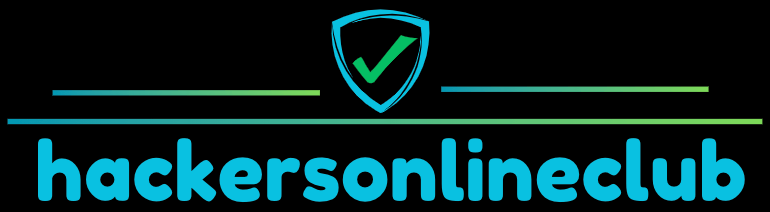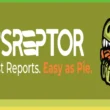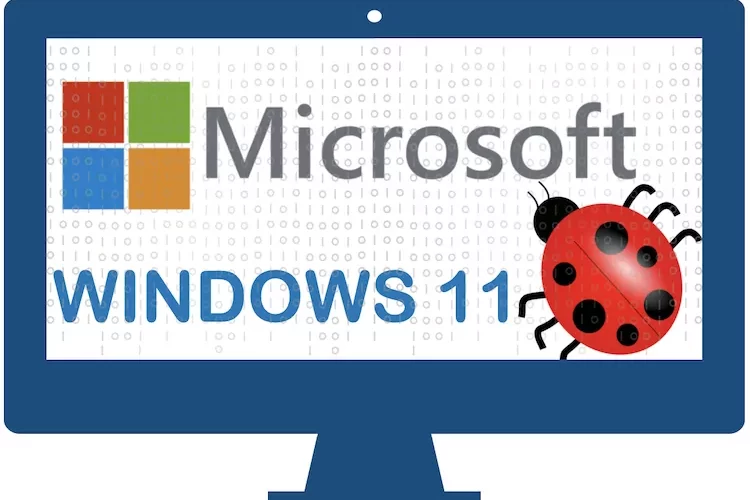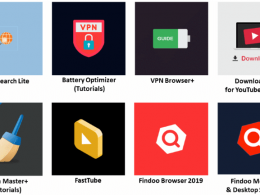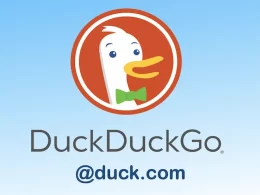Microsoft Wants Users To Uninstall Windows 11 Latest Update. Windows Update contains another bug report.
If you install a latest update of Microsoft Windows 11 and your apps didn’t work, then you might be uninstall it.
Microsoft tells users to uninstall Windows 11 KB5012643 update, causes crashing some apps.
Users of Windows 11 may encounter issues launching and using some .NET Framework 3.5 applications due to an update from Microsoft. Microsoft’s .NET Framework is used by many apps to build and run programs on Windows. It is a free, open-source platform.
Users who have installed the optional preview cumulative update KB5012643 are affected by this known issue.
After installing KB5012643, some .NET Framework 3.5 apps might have issues or might fail to open. Affected apps are using certain optional components in .NET Framework 3.5, such as Windows Communication Foundation (WCF) and Windows Workflow (WWF) components, said Microsoft.
How to Uninstall Windows 11 KB5012643 Update?
Workaround: To mitigate this issue, you can uninstall KB5012643. To do this, select the Start button and type, Windows Update Settings, and select it. On the Windows Update settings window, select View Update History then select Uninstall Update. Find KB5012643 in the list and select it, then select Uninstall.
If you cannot uninstall KB5012643, you can also mitigate this issue by re-enabling .NET Framework 3.5 and the Windows Communication Foundation in Windows Features.
For instructions, please see Enable the .NET Framework 3.5 in Control Panel. Advanced users or IT admins can do this programmatically using an elevated Command Prompt (run as administrator) and running the following commands:
dism /online /enable-feature /featurename:netfx3 /all dism /online /enable-feature /featurename:WCF-HTTP-Activation dism /online /enable-feature /featurename:WCF-NonHTTP-Activation
Currently, Microsoft is working on a issue and will provide an update in an upcoming release.
Affected platforms:
Client: Windows 11, version 21H2
Server: None
Users have also reported issues with Start, Taskbar, USB and other apps.
How to uninstall updates in Windows 11?
It is easy to uninstall updates in Windows 11 with just a few simple steps.
The steps are as follows:
1. Open the Settings app:
To access the Windows Update settings, you will need to open the Settings app. This can be done by clicking on the Start menu and selecting the Settings option, or by using the Windows key + I keyboard shortcut.
2. Go to Update & Security:
Once the Settings app is open, click on the Update & Security option. This will take you to the Windows Update settings, where you can manage and control the updates that are installed on your device.
3. Select View update history:
In the Windows Update settings, click on the View update history option. This will open a new window, which will show a list of all of the updates that have been installed on your device.
4. Uninstall an update:
To uninstall an update, select it from the list and then click on the Uninstall button. Now the process the uninstall process, it may take a few minutes to complete.
5. Restart your device:
After an update has been uninstalled, you will need to restart your device in order for the changes to take effect. Click on the Restart now button to reboot your device.
By following these steps, you can easily uninstall updates in Windows 11. This can be useful if you are experiencing problems with a particular update, or if you want to roll back to a previous version of the operating system.