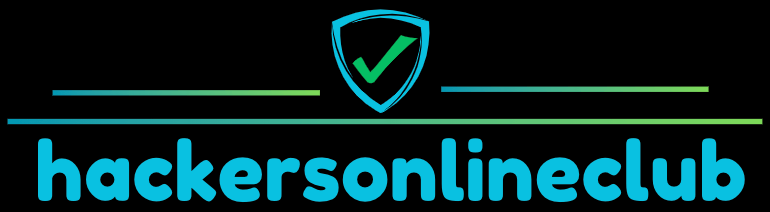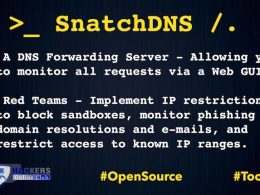In today’s digital age, cloud storage has become an indispensable part of our lives. Google Drive, one of the most popular cloud storage services, offers a seamless way to store and access files from anywhere. However, there may come a time when you need to transfer Google Drive to another account.
Whether it’s for backup purposes or organizational reasons, the process can seem daunting. Fortunately, there’s an efficient and user-friendly solution: MultCloud.
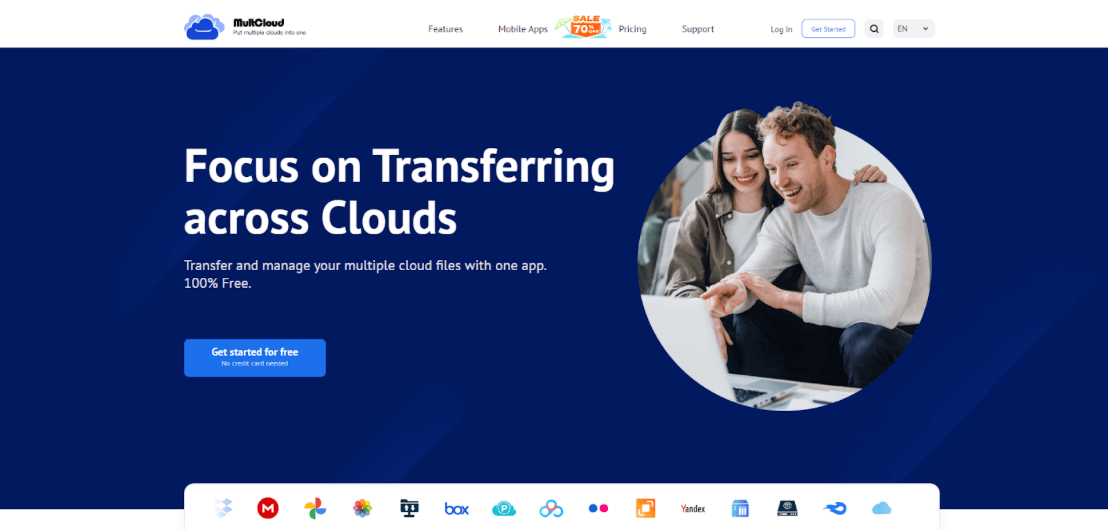
What is MultCloud?
MultCloud is a powerful and free cloud file manager that allows users to manage and transfer files between different cloud storage services effortlessly. With support for multiple cloud providers, including Google Drive, Dropbox, OneDrive, and more, MultCloud streamlines the process of transferring data from one cloud to another. This web-based service eliminates the need for downloading and uploading files manually, saving you time and effort.
Why Transfer Google Drive to Another Account?
Several reasons may prompt you to transfer your Google Drive files to another account. One common scenario is when you want to combine cloud storage accounts into one for better organization and management. Additionally, if you’re changing your primary Google account or need to back up data to ensure its safety, transferring your files becomes crucial.
Preparing for the Transfer
Before you begin the transfer process, you’ll need to set up a MultCloud account if you haven’t done so already.
Step 1. Signing up is a breeze. Simply visit the MultCloud website and create your account with a few simple steps.
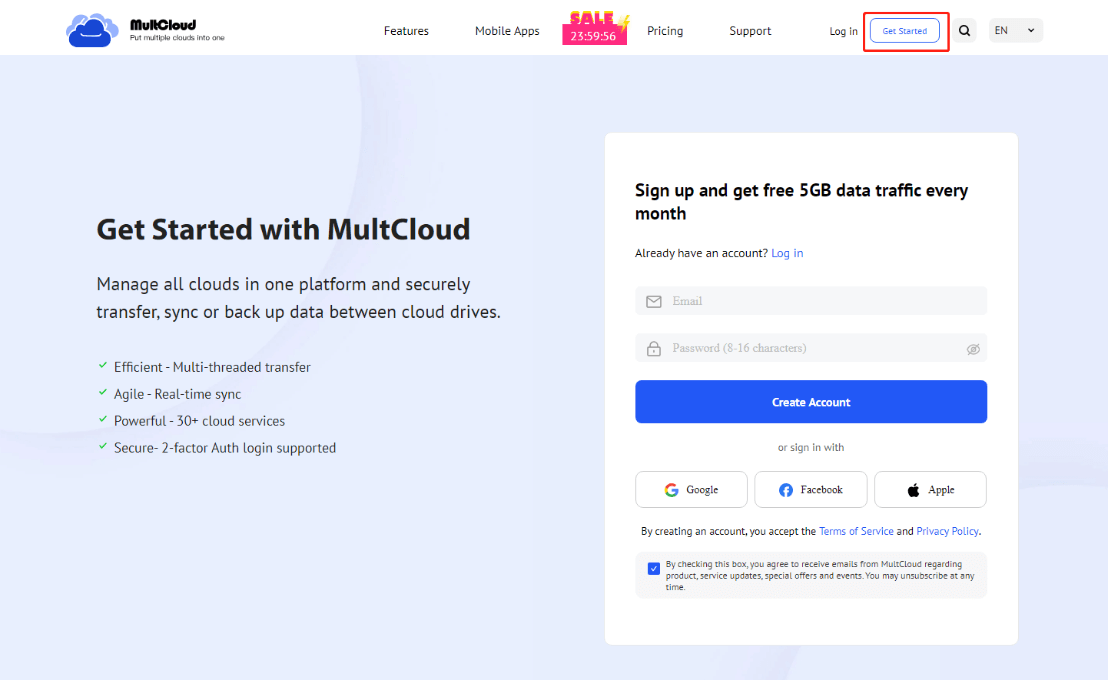
Step 2. Once you’re in, you’ll need to add your Google Drive accounts to MultCloud.
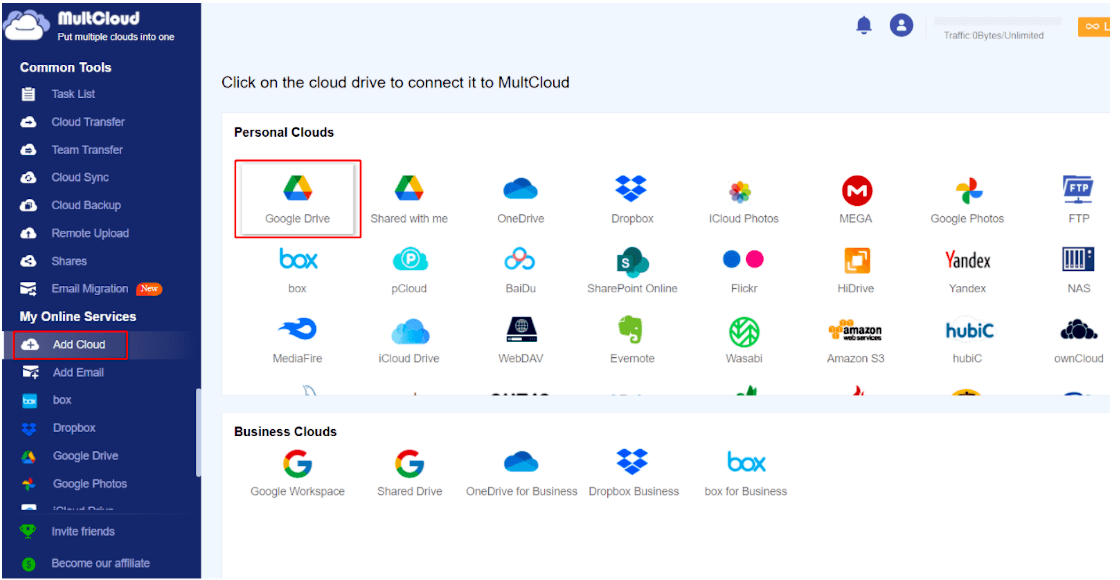
Transferring Google Drive to Another Account
Step 1. Selecting Source and Destination Clouds: In MultCloud, select “Cloud Transfer” from the main interface. Next, choose Google Drive as the source cloud and the target cloud where you want to transfer the data.
Step 2. Initiating the Transfer Process: Once you’ve selected the source and destination clouds, click “Transfer Now” to execute the task.
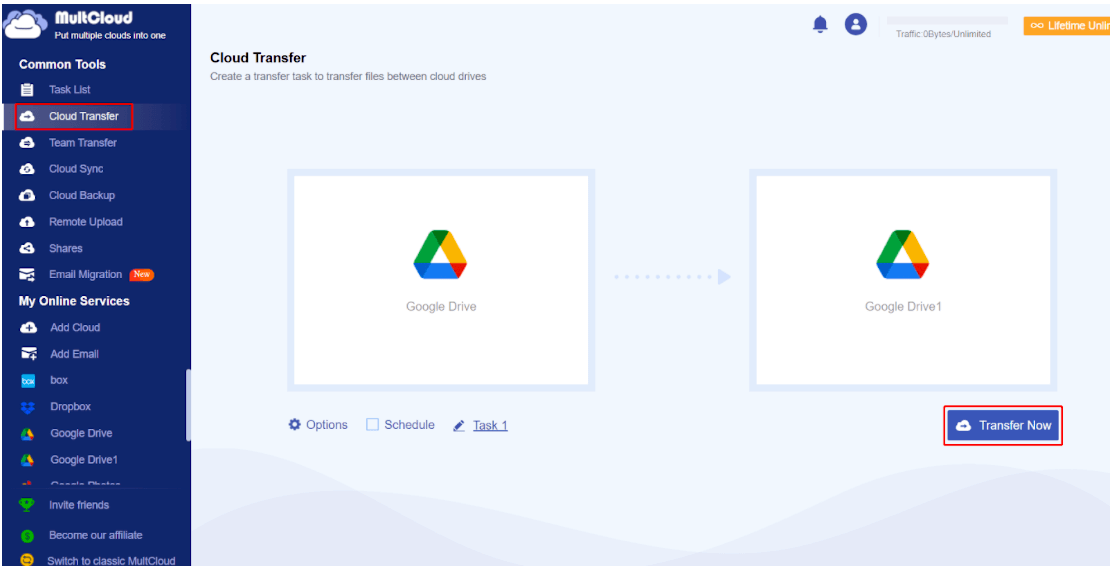
Step 3. Monitoring the Transfer: During the transfer process, you can monitor its progress through MultCloud’s intuitive interface. This feature ensures that you stay informed and can address any issues promptly.
Finalizing the Transfer
Once the transfer is complete, take a moment to verify that all your files have successfully migrated to the new Google Drive account. MultCloud’s reliable process ensures that data loss is minimized, providing you with peace of mind.
Troubleshooting Common Issues
While MultCloud is an efficient tool, you may encounter occasional hiccups during the transfer. Some common issues include slow transfer speeds or certain file types not being supported. In such cases, MultCloud’s support team is readily available to assist you.
Tips for Successful Transfers
To ensure a smooth transfer experience, consider these tips:
- Check your internet connection to avoid interruptions.
- Organize your files beforehand for a structured transfer.
- Keep track of the transfer progress to anticipate completion time.
Advantages of Using MultCloud for Cloud Transfers
MultCloud’s advantages go beyond its seamless transfer capabilities. Here are some key benefits of using MultCloud:
- Cost-effective: MultCloud offers various plans, including a free option, making it accessible to users with different needs and budgets.
- User-friendly: With its intuitive interface, even users without technical expertise can navigate MultCloud effortlessly.
- Enhanced Security: MultCloud uses encryption protocols to ensure the safety and privacy of your data during transfers.
Conclusion
Transferring Google Drive to another account is made simple and efficient with MultCloud. No longer do you need to worry about manually moving files or risking data loss during the process. MultCloud’s intuitive platform, along with its user-friendly approach, empowers users to manage their cloud storage seamlessly.
FAQs
1. Can I use MultCloud without creating an account?
While you can explore MultCloud’s features without an account, creating one is necessary for initiating transfers.
2. Are there any file size limitations when transferring with MultCloud?
MultCloud imposes certain file size limits depending on your chosen plan. Refer to their website for detailed information.
3. Can I schedule transfers for a specific time using MultCloud?
Yes, MultCloud offers a “Schedule” feature, allowing you to plan transfers for a later time.
4. Does MultCloud support cloud storage services other than Google Drive?
Yes, MultCloud supports a wide range of cloud storage providers, including Dropbox, OneDrive, Amazon S3, and more. So, you can perform Google Drive to S3 by following the steps mentioned above.
5. Is MultCloud’s transfer process fast and reliable?
MultCloud ensures a reliable transfer process, but the speed may vary based on your internet connection and file sizes.